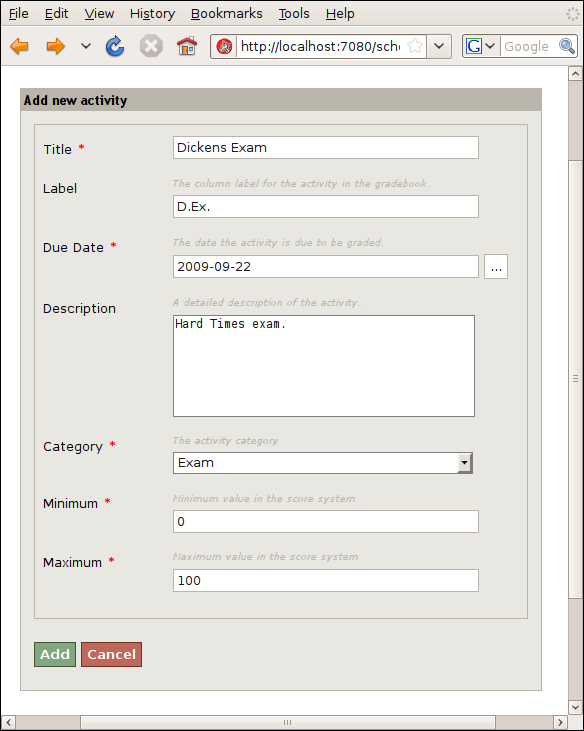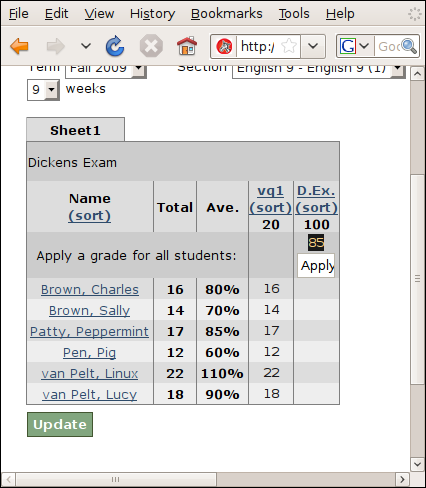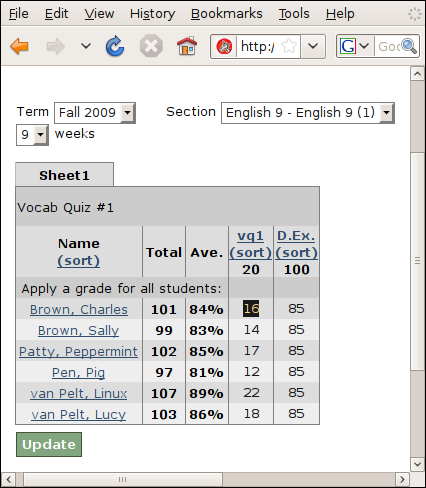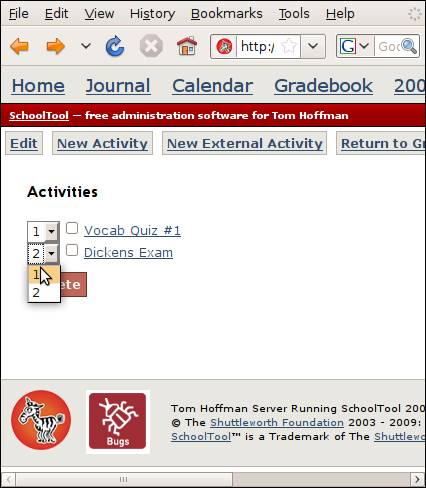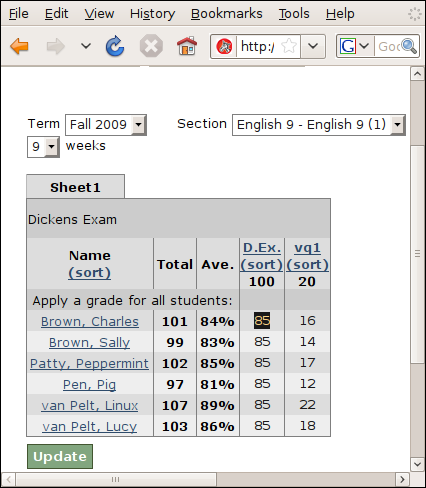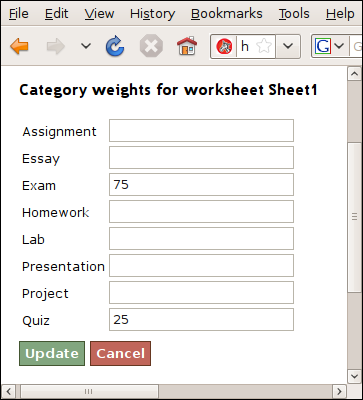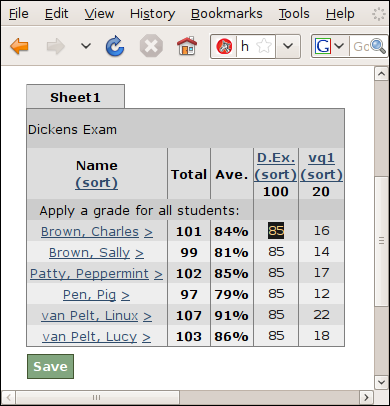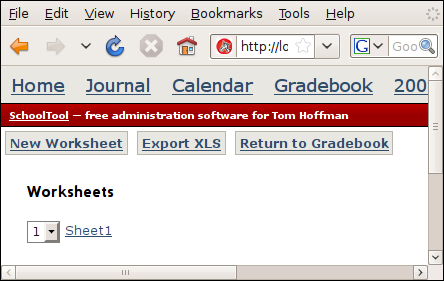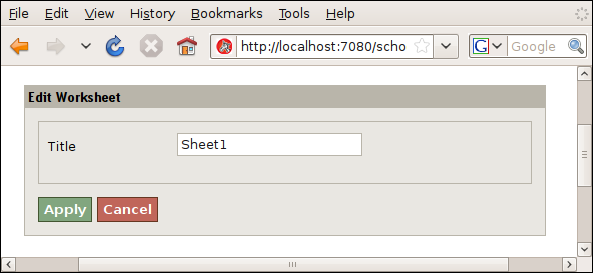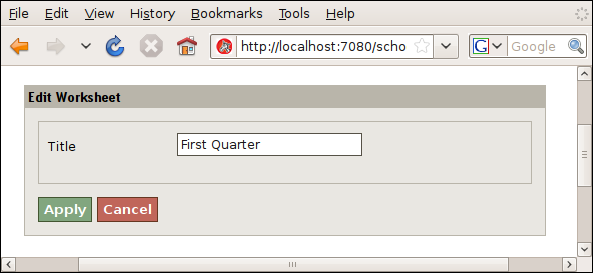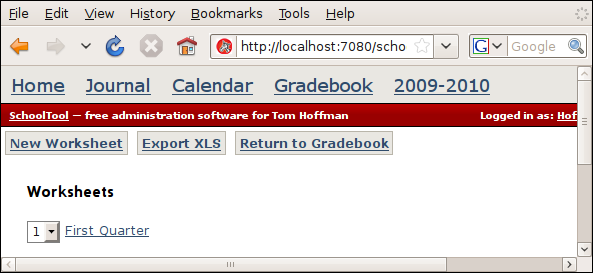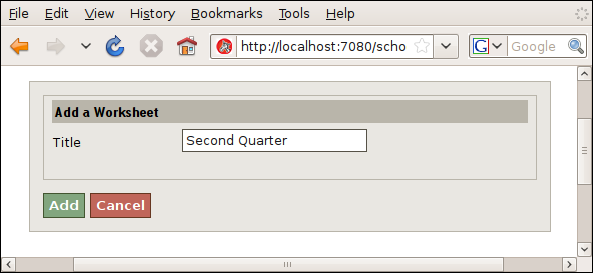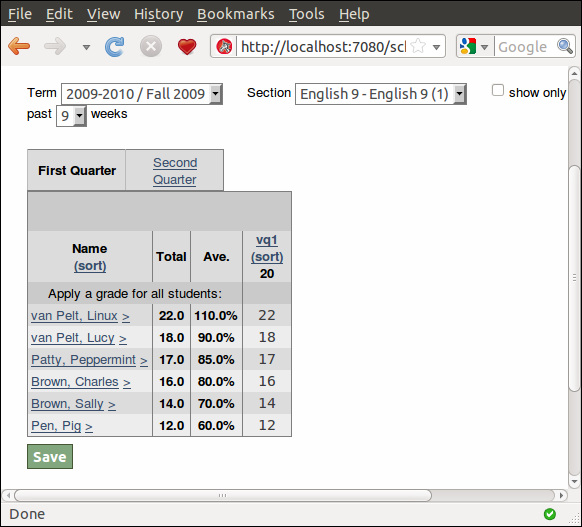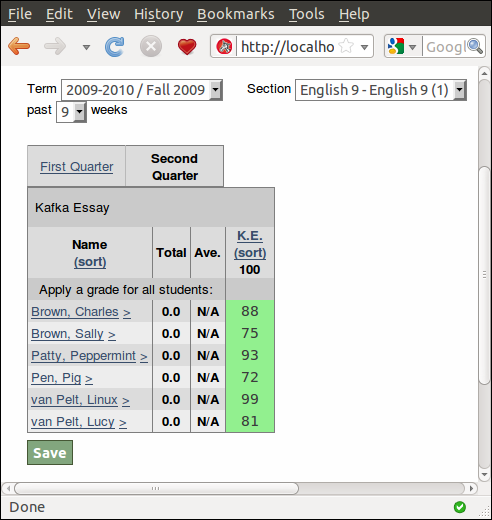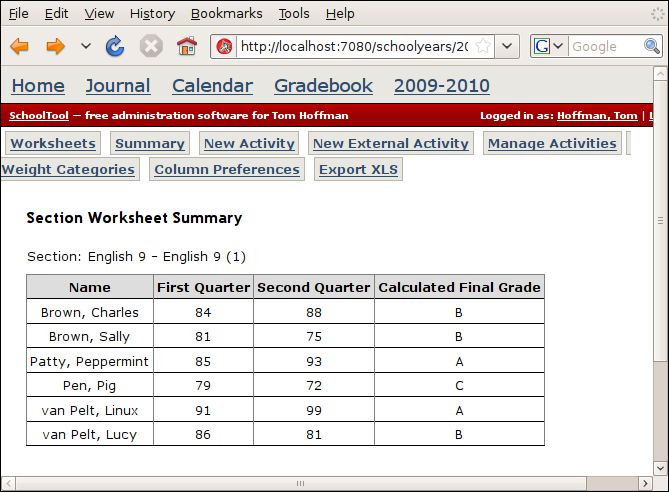Managing Multiple Activities, Categories, Worksheets¶
Multiple Activities¶
Now we will make a second activity:
If you want to fill-down the same score for all students (admittedly, you generally wouldn’t do this for an exam, but for homework, for example) enter a score in the top row marked Apply a grade for all students and then click the white Apply button:
As you can see, after you Update the changes, the Total and Average columns are also updated.
If you want to change the order of the columns, click Manage Activities and use the drop down number menus to re-order the activities.
If you want to make other changes to the activities, click on their titles on this page. Click Return to Gradebook when you are done. The re-ordered columns:
Weighting Categories¶
The most straightforward way of maintaining a point-based gradebook, like SchoolTool’s, is to assign the number of points according to the importance of the assignment. For example, a weekly quiz might be worth 10 points and a major exam worth 100. If you do it this way, you don’t have to weight categories.
On the other hand, if you want to score all types of assignments the same – say you want to assign percentage scores to both weekly quizzes and major exams – then you may need to weight by category. For example, quizzes are worth 25% of the grade and exams worth 75%. If weighting categories doesn’t make sense to you, you probably don’t need to weight categories.
If you don’t need or want to weight categories, you can skip the rest of this section.
Categories are weighted by worksheet. So this must be defined on each worksheet.
While viewing the relevant worksheet, click Weight Categories. Simply enter the weight of each category by typing numbers in the available fields. The sum of the weights must total 100.
So in the above case, exams are 75% of the calculated average, quizzes are 25%. Hit Update and the scores will reflect the new weights:
Multiple Worksheets¶
You can create multiple worksheets to organize your work in various ways. One straightforward use is if the section is defined by a semester which is divided into two grading quarters, each quarter might be assigned its own worksheet.
To add a worksheet, click Worksheets from the gradebook view:
First we’ll change the name of the default “Sheet1.” Click on the Sheet1 link and the Edit:
We’ll switch it to something more descriptive:
And hit Apply:
Now we’ll add a second worksheet. Hit New Worksheet and give the new worksheet a title:
Hit Add, and then Return to Gradebook. Now you’ve got two tabs:
We’ll click on the Second Quarter tab and add a new activity as we did above:
The Summary link takes you to an overview of the averages from each worksheet for the section: